VoiceThread
VoiceThread may be used in your remote sensing course for collaboration and sharing of final projects. Your instructor will let you know in the first week of class if he/she intends to use VoiceThread, Adobe Connect, or a Canvas Discussion Forum for these activities. If your cohort is going to use VoiceThread, continue reading this page for instructions on how to get started.
A VoiceThread is a collaborative, interactive, multimedia slide show that holds images, documents, and videos. It allows people to navigate through the slides and leave comments in 5 ways: using voice (with a microphone or telephone), text, audio file (for VoiceThread Pro users), or video (via a webcam). A VoiceThread can be shared with instructors, peers, and colleagues so that they can review a presentation asynchronously and provide feedback. A VoiceThread can even be embedded to play and receive comments on other websites, and can be exported and saved as a file on your computer, a CD or flash drive so that you can send it in an email or play it as an archival movie on a digital device.
In the remote sensing curriculum, VoiceThread is used for instructor lectures and for students to share introductions and individual project work. Instructions and tutorials for using VoiceThread are provided in the VoiceThread application.
Access VoiceThread at any time using the link found under Resources menu above.
- Login using your Penn State username and password.
- Click on the Home tab.
- Click on the tool to expand the Table of Contents menu as shown in the figure below, and look for Tutorials in the VOICETHREADS menu at the upper left of the page.
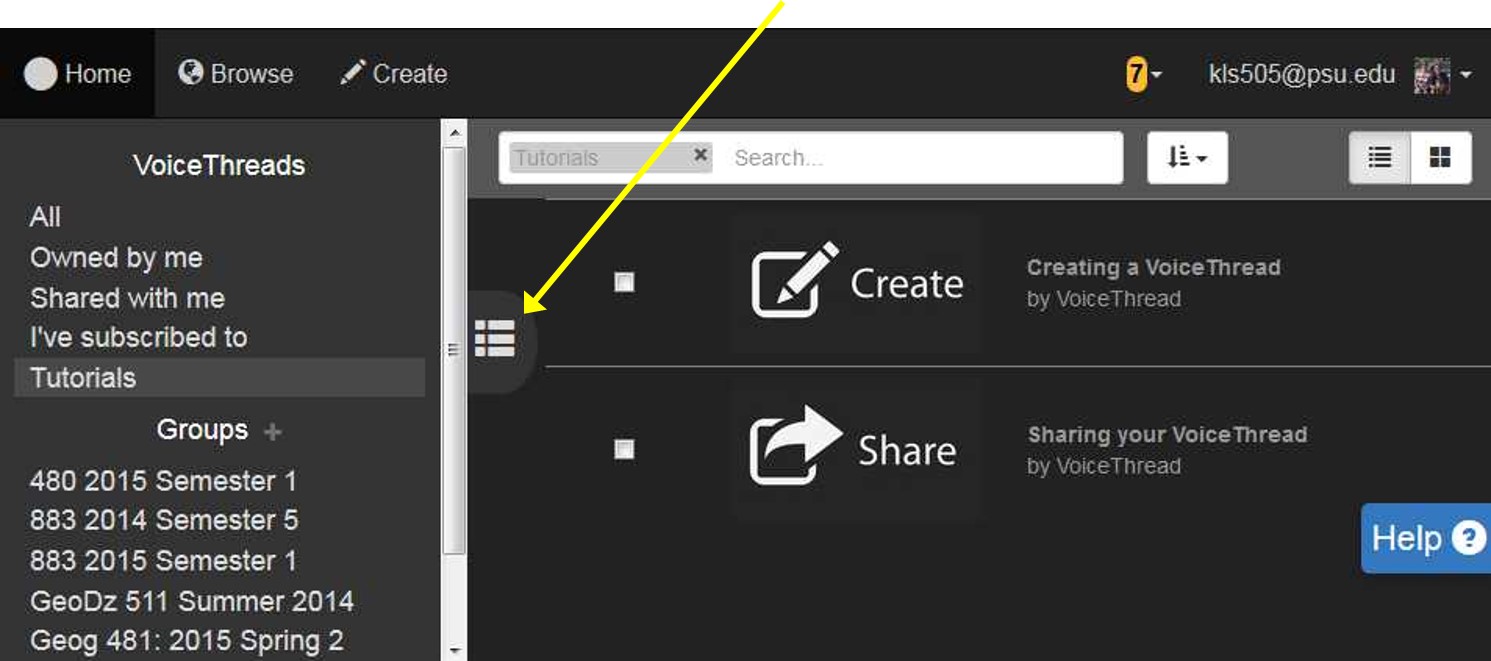
View the following tutorials to get a basic overview of VoiceThread and how to use it in this course:
- Creating a VoiceThread
- How to Comment
- Sharing your VoiceThread
Your instructor will provide instructions for submitting and sharing your VoiceThread with your class group
To create and share your VoiceThread with the class group.
- Click on the instructor-provided link in Canvas Lesson 0 to join the group. You will only have to do this once.
- Navigate to VoiceThread using the link in the Resources menu at www.e-education.psu.edu/your_course.
- Create a PPT of PDF containing the slides you want in your VoiceThread.
- Select the Create Tab in VoiceThread.
- Upload the file you created above.
- Add a title and description using the link at top left. Use the naming convention: LastName_FirstName_AssignmentName. Description is optional.
- Add comments using your microphone or keyboard
- Click on the Share button.
- Select the group from the list under Orgs & Groups.
- Click on the "eye" icon to allow others to view. It should turn yellow.
- Click on the "comment" icon to allow others to add comments. It should turn yellow.
- On the right, you should see a list of all the others who have joined the group and their "eye" and "comment" icons should be yellow, indicating you can both view and comment on their VoiceThread.