Instructional Resources
Remote Sensing - Canvas
Remote Sensing - Canvas
Penn State is transitioning to an online learning management system called Canvas to deliver its online courses. This page will:
- provide guidance for recommended browsers and computer configuration,
- explain how Canvas is organized,
- explain how to communicate in Canvas, and
- explain how to get help with Canvas-related questions.
Quick Guide for Students
If you are new to Canvas, it is strongly recommended that you complete the PSU: Canvas Student Orientation.
You may also want to review the Canvas Student Getting Started Guide to acclimate yourself further! This guide includes help for getting started with Canvas, customizing Canvas for you, and participating in your courses via Canvas.
Supported Browsers and Computer Configuration
The Canvas Help Center provides extensive, up-to-date documentation on making sure your computer is configured properly for Canvas. Failure to follow these recommendations may result in significant issues while viewing materials, taking assessments, and using dropboxes. You use unsupported browsers at your own risk.
Canvas Course Interface
Canvas uses a dashboard interface to organize content. Once you are logged into Canvas, you will see a menu bar that lists the following headings:
- Courses - Clicking on this heading will allow you to select the specific course you want to view.
- Groups - Clicking on this heading will allow you to see any groups that you have been assigned to in any of your courses.
- Calendar - The Calendar is the canonical source for all assignments and due dates for all of your Canvas courses. Refer to the linked guide for more information about customizing your calendar view.
- Inbox - Clicking on the Inbox will allow you to use Canvas Conversations, which is the messaging tool used instead of email to communicate with a course instructor, a group, an individual student, or a group of students.
- Account - Clicking on Account allows you to set up your profile, settings, and notification preferences. This is also where you access your Canvas files.
Once you are logged into a course, you will also see a Course Navigation Menu on the left side of the page. The links in the menu allow you to navigate within a course. Not all faculty use all of the links, so what you see may vary by course. However, some of the more common course elements may include Syllabus, Announcements, Discussions, Files, and Grades.
Communication in Canvas
Canvas supports several modes of communication, including discussions, conversations, and announcements. This course may use a combination of the options below.
- Discussions are threaded discussion areas within the course. Everyone enrolled in the class can post messages of their own and can read and respond to everyone else's messages. A series of messages that make up a conversation is called a "thread." Discussions can be found in the Course Navigation Menu on the left side of your course page.
NOTE: You can set Canvas to notify you whenever new messages are posted by "subscribing" to a discussion. For more information, see 'How do I reply to a discussion as a student?'. - Conversations is the Canvas messaging tool used instead of email to communicate with a course instructor, a group, an individual student, or a group of students. You can communicate with other people in your course at any time.
- Announcements are occasional messages from the instructor that appear when you log into your course. It is important to configure your notifications preferences so that you receive announcements where and when you wish to receive them.
Getting Help with Canvas
If you experience any problems with Canvas, especially those occurring during graded assignments, please report them to Technical Support, preferably immediately after they occur. That way, the Canvas Support team will be able to validate glitches and fix system problems as they occur. If you are a University Park or Commonwealth Campus student, please contact Canvas Support at the IT Service Desk. If you are a World Campus student, please contact the Outreach Helpdesk for assistance with Canvas.
It is in your own best interest to be as specific as you possibly can. Vague descriptions of a problem delay assistance. Try to include information such as:
- the specific course page, quiz question, etc., that was involved;
- what you attempted to do when that failed;
- the exact language of any error message displayed on your screen;
- the date and time when your problem occurred; and
- any other pertinent information (if the problem happens consistently, etc.).
A member of Canvas Support will be in contact with you to assist with the problem.
To get the most out of Canvas, registered students should configure their Canvas profiles as follows.
Personalize your Canvas profile:
- Go to Canvas.
- Click on the 'Account' link in the lower left-hand navigation menu.
- Click on the 'Profile' link.
- Follow the instructions on the Canvas Profile and User Settings page to customize important aspects of your profile, including your preferred email address(es) and text (SMS) contact method for course notifications.
Set your notification preferences:
You have the option to select how, when and what information you would like to receive notifications for. This can be very helpful when keeping track of items such as discussion posts, assignment due dates, and exams. Visit the Canvas Notification Preference Support page and follow the instructions for setting up your notification preferences.
It is VERY IMPORTANT that you forward your Canvas Conversation messages (course mail) and Announcements to an external Internet e-mail address.
NOTE to registered students: All official communications from the Penn State World Campus are sent to students' Penn State e-mail accounts (yourusername@psu.edu), not to Canvas Conversations (course e-mail). Be sure to check your Penn State account regularly, or forward yourusername@psu.edu to your preferred e-mail account, so you do not miss any important information. You can control the forwarding of yourusername@psu.edu by going to your Penn State access account.
Subscribe to all course discussion forums. The Canvas Guide provides instructions for how to do this within your Notification Preferences.
Canvas Tips and Tricks
- Any file (including images) you wish to share in Canvas (via Discussion post, Quiz, etc.) must be uploaded to your Canvas files.
- Click on 'Account' in the left-hand menu.
- Click on 'Files'.
- Click on '+ Folder' (top right) to create a folder. Or double-click the destination folder if you already have a destination folder created.
- Click 'Upload' to directly upload a file. Select the file from your computer that you wish to upload.
- You may also click and drag files into folders.
- Adding an image to the body of a discussion forum post.
- Click on the Embed Image icon in the text editor.
- Click on the Canvas tab (you need to have already uploaded your files to Canvas as described above).
- Select the folder/image you wish to embed.
- Click on the Update button.
- The image should appear in the body of your post.
- Control the unread/read state of discussion forum posts. It is important to do this. Otherwise, as you just scroll past a discussion post, the blue dot on the left will automatically go hollow, indicating that the post has been read.
- Use the Discussions link in the menu to open a view of all discussion forums.
- Click on the gear/cog icon in the upper right to open the 'Edit Discussions Settings' dialog.
- Check the box for 'manually mark posts as read'. Then click the 'Save Settings' button.
- To attach a file to a discussion forum post.
- Click on the Attach button in the lower left of the discussion post editor.
- Click on the Browse button to browse to the file on your computer.
- Click on the Open button.
- Finish editing the discussion post text.
- Click on the Post Reply button.
Questions?
If you have any questions now or at any point during this week, please feel free to post them to the General Questions and Comments Discussion Forum in Canvas.
Remote Sensing - How to Succeed
Remote Sensing - How to Succeed
Here are some quick tips to keep in mind when preparing to be successful in an online course:
Treat online learning as you would a face-to-face class
You should plan to devote at least the same amount of time to your online courses as you would to attending lectures on campus and completing assignments. Other good study habits, such as attending class (logging on) regularly and taking notes, are just as important in an online course as they are in a lecture hall!
Intentionally schedule your time
You should plan to devote 10-12 hours per week to completing lesson readings and assignments. Your learning will be most effective when you spread this participation out and engage with the course on a daily basis, if possible.
Engage, Engage, Engage!
Take every opportunity to interact with the content, the instructor, and your classmates by completing assignments and participating in discussion forums and group activities!
Be organized
Keep in sync with what's going on in the course and stay on top of deadlines and upcoming assignments.
Ask for help!
Ask for guidance when you are in need of clarification. You can also use the Discussion Forum to ask general questions about the course set-up or content.
Other Resources
The links below will connect you with other resources to help support your successful online learning experience:
Penn State World Campus Strategies to Improve Online Learning
This website provides links to many resources on everything from taking notes online to managing your time effectively. Please note that you must be a World Campus student to receive some of the support services mentioned on this website.
Tutoring and Technology Resources
As a student, you have access to several resources to help you improve your understanding of the course material, or better use technology needed for your courses. This website provides instructions and links for accessing online tutoring, writing help, and assistance with learning technology.
Penn State World Campus - The Corner of College and Allen Blog
This blog features posts by Penn State staff and students on a wide variety of topics relevant to online learning. Learn from online students and alumni, as well as staff members dedicated to student success, how you can get the most out of your online course experience.
Penn State iStudy Online Learning Tutorials
The iStudy online learning tutorials are free and available to all Penn State students. They cover a broad range of topics including online learning readiness, time management, stress management, and statistics - among many others. Check out the extensive list of topics for yourself to see what topics may be of most use to you!
LinkedIn Learning
This website provides access to an extensive free online training library, with tutorials on everything from creating presentations to using mobile apps for education. There is a wealth of information here - all provided free of charge to Penn State faculty, staff, and currently enrolled students.
Remote Sensing - VoiceThread
VoiceThread may be used in your remote sensing course for collaboration and sharing of final projects. Your instructor will let you know in the first week of class if he/she intends to use VoiceThread, Adobe Connect, or a Canvas Discussion Forum for these activities. If your cohort is going to use VoiceThread, continue reading this page for instructions on how to get started.
A VoiceThread is a collaborative, interactive, multimedia slide show that holds images, documents, and videos. It allows people to navigate through the slides and leave comments in 5 ways: using voice (with a microphone or telephone), text, audio file (for VoiceThread Pro users), or video (via a webcam). A VoiceThread can be shared with instructors, peers, and colleagues so that they can review a presentation asynchronously and provide feedback. A VoiceThread can even be embedded to play and receive comments on other websites, and can be exported and saved as a file on your computer, a CD or flash drive so that you can send it in an email or play it as an archival movie on a digital device.
In the remote sensing curriculum, VoiceThread is used for instructor lectures and for students to share introductions and individual project work. Instructions and tutorials for using VoiceThread are provided in the VoiceThread application.
Access VoiceThread at any time using the link found under Resources menu above.
- Login using your Penn State username and password.
- Click on the Home tab.
- Click on the tool to expand the Table of Contents menu as shown in the figure below, and look for Tutorials in the VOICETHREADS menu at the upper left of the page.
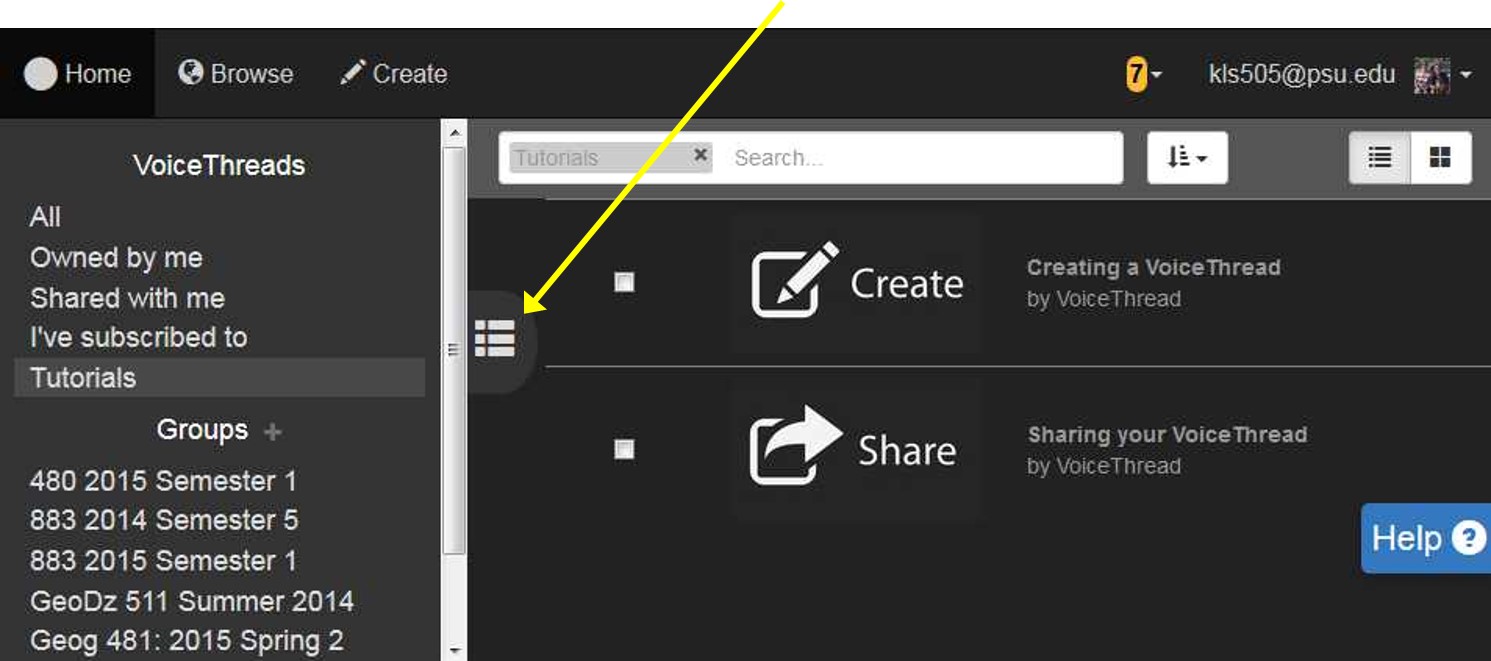
View the following tutorials to get a basic overview of VoiceThread and how to use it in this course:
- Creating a VoiceThread
- How to Comment
- Sharing your VoiceThread
Your instructor will provide instructions for submitting and sharing your VoiceThread with your class group
To create and share your VoiceThread with the class group.
- Click on the instructor-provided link in Canvas Lesson 0 to join the group. You will only have to do this once.
- Navigate to VoiceThread using the link in the Resources menu at www.e-education.psu.edu/your_course.
- Create a PPT of PDF containing the slides you want in your VoiceThread.
- Select the Create Tab in VoiceThread.
- Upload the file you created above.
- Add a title and description using the link at top left. Use the naming convention: LastName_FirstName_AssignmentName. Description is optional.
- Add comments using your microphone or keyboard
- Click on the Share button.
- Select the group from the list under Orgs & Groups.
- Click on the "eye" icon to allow others to view. It should turn yellow.
- Click on the "comment" icon to allow others to add comments. It should turn yellow.
- On the right, you should see a list of all the others who have joined the group and their "eye" and "comment" icons should be yellow, indicating you can both view and comment on their VoiceThread.
Remote Sensing - Zoom
For this course, we will be holding weekly webinars using the Zoom online meeting platform. We will use the same Zoom room for each week's webinar. Connection information, including the meeting URL and phone number (if needed), will be provided each week.
Zoom is a cloud-based video conferencing tool that will allow us to connect remotely online. Visit the Zoom Help Center if you have questions about how to connect. Our first online meeting will give you an opportunity to test out the platform.
Questions?
If you have any questions now or at any point during this week, please feel free to post them to the General Questions and Comments Discussion Forum in Canvas.