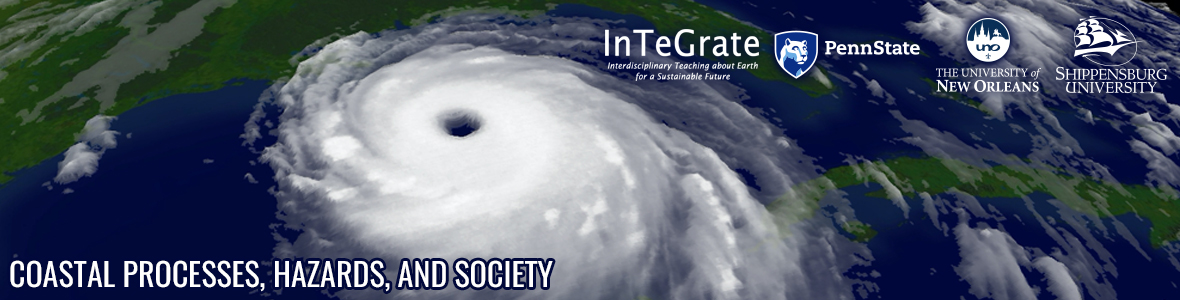Google Earth is an incredible geospatial tool that can be used for a wide variety of educational and research purposes. This digital globe software is very easy to use. Individuals can download the software for free and can easily browse, carry out inquiry, create new knowledge and data, and can save and share information using KMZ data files, or can easily output the content as image files for incorporation into presentations or reports. Google Earth is a great research tool —and, with it, anyone can collect information. A wide-range of Imagery, including historical imagery, contains a great deal of information about both natural and human landscapes around the Earth's surface. Street View functionality is also expanding in major cities and some rural areas, and this adds an incredible array of 360° panoramic views, as though the user were actually in place on the street. Built-in features also provide terrain views to add to 3-D visualization. A whole range of additional tools (measuring tools, image overlay tools, video touring tools, and others) allow for both qualitative and quantitative analysis of landscapes through time. Google Earth layers offer additional geographic information sorted by thematic area, provide labels, political boundaries, and more. Google Earth is also searchable and allows you to fly to most any location by name or coordinates.
For all of these reasons, this software will be the principal tool that will be used in this course to help you develop critical geospatial skills. We will be using it in many of the assessments in this course.
Google Earth has two versions: Google Earth Pro and Google Earth Chrome. Google Earth Pro is software that is downloaded on your computer through Google Earth Pro on Desktop, while Google Earth Chrome is browser-based and requires an Internet connection only. For this course, Google Earth Pro is required, because the browser-based version does not have all the features of the desktop version.
Note: There are a number of instructional elements on the Google Earth Help Center, so make sure you refer to the Help Center when necessary. If you are not familiar with using Google Earth, please be sure to watch the video tutorials provided before beginning. For Module 1, we will be using many of the most basic features. In later labs, we will progress to more complex tasks.
Click for a transcript
PRESENTER: In this tutorial, we're going to spend a little bit of time focusing on the tools within Google Earth. When you open Google Earth, you'll see this screen. Couple of the things that I want to point out to you are the header bars and tools that are available here. The first one you'll notice is the Search bar at the top left-hand corner of the screen. Any time you can type in a location that you are interested to find-- for instance, if you're interested in Adelaide South, Australia, you can click on that and hit Search. Google Earth will zoom into the location that you typed in. In this case, you can see we've zoomed in on Adelaide South, Australia, and you can continue to zoom in to see other features. And you can even type in street addresses and other locations. You can also use latitude and longitude here as well to find a location. What are some of the other tools? Well, in addition to finding that, first off, you'll notice that, down in the lower right-hand side of the screen, you'll notice the latitude and longitude and elevation of wherever your cursor is. So as you zoom into this coastline, and of course, you can see, in this particular view, as you zoom in, an ocean going vessel underway, going up this particular river. But you can see that the latitude and longitude is shown, as well as the imagery date of the image, so this image was from January 30th, 2010. So there's a lot of information that's available. In terms of navigating, you can certainly, up in the upper right-hand corner, you can use the compass tool, or the GLI tool, and you can spin the view at any point, and you can choose the perspective. And you'll just have to play around with those tools to become more comfortable in them. You can use your mouse if you have a roller bar, and you can zoom in and zoom out fairly simply doing that. Or you can double-click on features, and you can zoom in and out of those features, so it's a-- that's an interesting tool. So here, you can see a beautiful mangrove system on these tidal creeks leading into this river system here, going out into the ocean. Other tools-- so up here at the top, you'll see the Place Mark tool. So if you're interested in labeling a feature, and you want to make sure that you are able to find that feature in the future, you can just identify that. You click on the Place Mark tool, and you can-- while the dialogue box is open, you can click on the Place Mark, and you can move it to wherever you would like to on the screen. And you can name it, like I did there, Adelaide, Australia. You can also change the color. There's a number of different versions, so if you wanted to color code features, you certainly could do that. You could change the color of your pen. We'll change it to blue, and again, you can do any number of different things that are here. So that makes that pretty easy, so you notice now, when I change, that it's in the green situation. You can change the labeling, so the Adelaide, Australia, if you want to change that to a different color, you can do that. Notice, now, I just changed it to yellow, and the icon itself, you can change as well to change different colors that way. So it's pretty simple. And notice now that I closed that, the pin location is here. In this case, it's in the Temporary Places folder, and this is really important, so what I would like you to do is add a folder here. Any time you're working in Google Earth, and you want to retain information, add a folder, and you should name that according to your projects. A good way to do that is Project Module 1, for instance, if you were working on an assignment for module 1. And you can click-- and you can click OK, and then easily, once you have made your folder, you can move your place marks into that folder. Now, the big thing, before you exit out of Google Earth, make sure you move that into your My Places folder. That way, you will be able to save it by right-clicking, Save Place As, and you can save it to any location that you would like to save it to. You can navigate to your Documents, and you can place it there. So that's pretty simple. I'm not going to save mine at the moment, but we'll leave it there. So that's the Place Mark tool. What are some of the other tools that you can find? Well, we have a Add a Polygon tool. So for instance, if we wanted you to, or if you wanted to, measure the area of a particular coastal feature or a town-- so for here, for instance, you have a number of impoundments that have been clearly developed here as flood control structures. If we wanted to measure the area of those or we wanted to highlight those features, again, you click on the button and you can simply click and drag around the area. And you can be very precise with this. I'm just doing it very cursory. And you can use your arrow keys to move if you have to. Now, notice I didn't like the way those buttons-- so I can hit the Delete button. Rather than a return, just hit the Delete, and I can undo whatever it was that I had just pinned. And so there, I have completed my polygon, and I can name it whatever I would like to, Area 1, and I could even add a description. So if I wanted to say this was an impoundment, we could do that. You could add a link to a website if you found information out about it, or you could add information-- an image to your content description. Whatever you put in this description box, it will be there for you when you click on that feature. So you'll see Area 1 impoundment. Everything is there. Now, if you close out of a feature that you've already identified, and you would like to go back in and modify it, it's really simple. You come over to your Places box on the left-hand side. You right-click on there with your mouse, and you come down to Properties. So at any time, you can come back in here, and you can add or edit any information. So I want to change my line color. Maybe I want to change my fill color. Now, what if I wanted to actually see this in a little bit of a transparency? So what you can do is, here in the Opacity, we can take that down to, say, 20%, or we can take it down that 30%, or whatever you would like to do. The same goes with the opacity of the line color that go all the way around the outside perimeter. Whichever you would do, you just go and hit OK, and it's easy for you to go back to those points. Now, notice I'm now navigated away from the very first point that I had done. And if I want to go back to that at any point, I can just click on that location, on that point, and it will zoom me back to the location I was at when I placed that pin. Let's just try for another one. Let's go for Beijing, China. We'll see what we can find out about Beijing, and we'll use another tool there. So notice I'm flying-- or navigating to Beijing, and you can see that Beijing is located to the west of the ocean. And it's a fairly large city, so let's zoomed in on some of the coastal features here just a little, and you'll notice there we have a very large port area. So for instance, if we wanted to measure the distance between Beijing-- and we'll go ahead and we'll do a ruler tool here. So the first thing that I want to do is I'm going to put a place mark, and we'll put it down here just so that's a reference. And we'll just say nearest port to Beijing, and we hit OK. And now what I want to do is, if I wanted to measure the distance, how am I going to measure that distance? Well, I can click up here on the Ruler tool, and I have a couple of different options that I can follow here. First of all, I can use the Line tool, and I can just simply click. Now, here, this is in meters, or I can switch it to kilometers, or I can switch it to miles-- whatever units you would like. When you're doing long distances, it is wise for you to use, obviously, a larger scale-- for instance, kilometers. So in this particular case, you'll notice that the distance from my Beijing city center to the nearest port, as the crow would fly, is 157 kilometers. Now note, that's also at a heading of 130 degrees. So in other words, this is-- north, as we all know, is a 0 degree reading on a compass, and so I will be-- if I were to go from Beijing, China, to the port, I will be going into the southeast at a bearing of 130 degrees to get from Beijing to that port. Now, another thing that you can do-- instead of just doing a simple straight line as the crow would fly, you might want to know the path, so for instance, if you wanted to follow a road or a river. So here, you can see one of the rivers. It's very simple for you. You can click on the image, and again here, I'm going to use my arrow keys to trace out the river system. So I'm going to continue to do that, and as I follow this river along, I'm going to arrow over, so in order for a boat to make it to Beijing from the port city rather than going by airplane or as the crow would fly. Notice here, the path that I traveled-- and of course it's a very rough path. It's not precise. You can be, certainly, much more careful with your clicking, but it's roughly 200 kilometers to travel that distance. At any time, you can always hit clear, and you can go back. Now, if you want to upgrade to the Google Earth Pro, you can also do lots of areas and parameters and other kinds of things, which are very interesting as you develop your abilities. So pretty neat tool to do here. So when you're ready to close that, go ahead and hit OK. Let's talk a little bit about-- so we've covered the Add a Place Mark tool and the Add a Polygon tool, and let's talk a little bit about a line or a path. So just as I did before, this is a way for us to actually label a path that's on this stream or on your Google Earth. So I'm just going to go ahead, and I'm going to click on a path that I might want to follow. Not necessarily a perfect one, but-- so there's a path, and if I wanted to say this was a transportation route, for instance, I could do that. And you-- any part of a description in here, you could do. So there is it, and notice it's still in my Projects bar, Module 1. Any time that I'm interested to go back to a site-- so what if I wanted to go back to Adelaide? Again, I could just click on Adelaide, and I can fly all the way back down there. So that's pretty simple, and as I zoom in, again, you can see the polygons. That was my impoundment, and here is, of course, Adelaide itself. So the only other tool that I was going to point out at this point-- well, there are two point-- two more tools that I want to point out. One of them is what's called the Add an Image Overlay tool. If there was a map or other image that I would like to add, you would click on that New Image Overlay, and you would browse for that map, and you could insert it. And once it's inserted, you can rotate the map to align it with your geology or your landscape. You can drag the corners and make it smaller or larger. Again, you can shift the center of it around. Obviously, there's a lot of neat things that you can do with this tool, and this is really, in a GIS environment, what is called georeferencing. So you can take any map, image that you would have as a JPEG or a PNG file and insert it in here, and you can align it to the map. And if you want to be able to see through your map to be able to register, sometimes it's really useful to use the opacity or transparency function to be able to see it as well. So I'm not going to finish this one because, obviously, I haven't selected a map, but that's something that you could do easily enough. The last tool that I want to point out to you, in terms of workable tools that are useful for you-- one of them is right here. It's called the Record a Tour. This will allow you to make interesting video captures or features that you want to see. And so a little dialogue box opens on the screen. You can notice that there's a microphone and that there is a Record button, so anything that you do from the point that you click on that button, you will be able to record. So at this point, I'm going to zoom into Area 1, and you'll notice that down here, it's clicking off. So it's recording everything that I'm doing, and if I wanted to zoom in on another area, I could click on that area or on that feature. And as you zoom in, it is recording your activity. So as we zoom in here, you can see that this is probably a river channel that's-- well, obviously, it's covered in a lot of trees, and it's probably a fresh water system, or at least mostly fresh water. But it clearly must have some salt water influence on it, so it may even have some tidal component to it. But that's beside the point at this point in time, so I'll go ahead and hit stop. And my-- immediately, I will have-- the video will start playing, and I have the option of watching that video to see if it's exactly what I want. And if it's what I like, and I am happy with the video, I can hit the Save the Video and save it to your Places. And it will always be a video that you can share with anybody easily enough. So I can hit share, and I can call that one A Quick Tour In Adelaide. So I'll hit Save, and notice it also comes into my folder for my projects. As long as that's where I've been working that's where it will be. And when I'm ready to finish this project, it's very easy for me to go here and hit Save Place As, and I can save it to any folder that I want to save it to. So there, I have my tour, I have the tools, and that would be the important part. One more item that I meant to mention here-- the Historical Imagery tool. So I'm going to zoom back out for a minute, and if I'm interested to see how this landscape might be changing, I can certainly turn on a Historical Imagery tool, and you'll notice that up pops this little box. And if you look closely here, there are several images that are posted here, and I can go back in time to, in this case, this is March 17th, 2005, January 15th, 2004, April 25th, 2003. Now, not all images are perfect for all areas because, of course, it depends on the quality of the imagery that was taken at that time. But if we wanted to zoom in and see some of the changes that do take place-- you can see that there are some referencing images issues here. So sometimes, it may not be the best. For some regions, you'll get very excellent data. So again, that's the Historical Imagery tool, and you can turn it back off if you don't want to see it. So there you have it. There are-- there's a very quick set of plans-- instructions showing you what's going on in Google Earth and how to use some of the tools. And there are certainly a number of other ones that are available to you online via the Google Earth website itself. So that will help you. Hopefully, this will help you. If you have any questions on Google Earth, you feel free to ask your instructors.