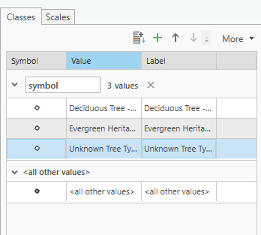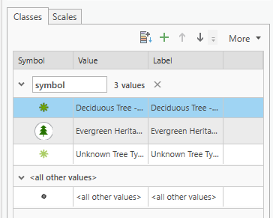Print
2.4 Symbolize UP_TREES
Trees in Up_Trees are point features. Here we will show you how to symbolize point features based on attributes. Before symbolizing this layer, explore the attribute table for this layer.
- On the Contents pane, turn on UP_TREES. Right-click the UP_TREES layer and click on the Attribute Table.
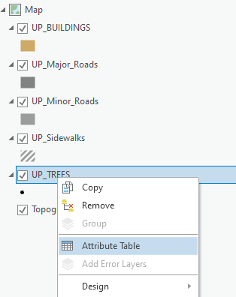 Credit: 2021, ArcGIS
Credit: 2021, ArcGIS - Examine the fields in the attribute table.
This tree layer is extracted from LiDAR Imagery collected in 2015. Some of the trees species are existing trees from a 2005 survey. Some have been added to the database as new trees and some are best guesses based on the LiDAR data. Therefore, tree type, listed as ‘symbol’ is only available for some but not all trees. A new tree database is under development for a complete tree database. You can see different tree symbols, such as deciduous and evergreen. You will symbolize the tree layer based on the symbol field.
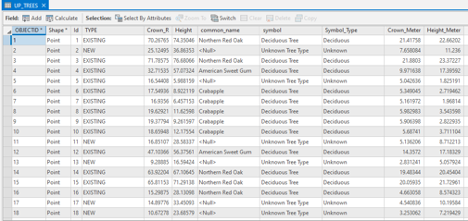 Credit: 2021, ArcGIS
Credit: 2021, ArcGIS - Close the attribute table.
- Click the point under UP_TREES. The Symbology pane will appear on the left side.
- At the top of the page, a ribbon is located. Click on the appearance tab.
 Credit: 2021, ArcGIS
Credit: 2021, ArcGIS - Click the drop-down arrow under Symbology and select ‘Unique Values’ under ‘Symbolize your layer via categories’. Now you can see that the symbology pane on the left side has changed to unique values.
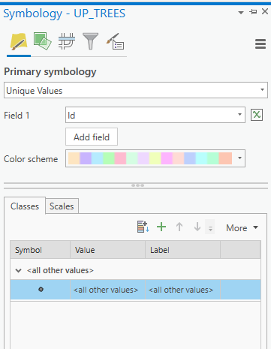 Credit: 2021, ArcGIS
Credit: 2021, ArcGIS - Change the value field from Id to symbol. Now you can see different values under symbol attribute.
There are three types of deciduous and three types of evergreen and one ‘Unknown Tree Type’ value. Null values belongs to new trees which do not have tree symbol assigned to them. We would like to group all deciduous trees together and all evergreen trees together.
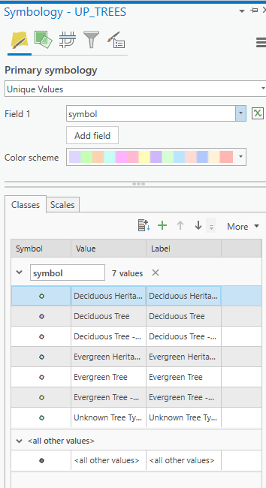 Credit: 2021, ArcGIS
Credit: 2021, ArcGIS - Select all three categories for deciduous trees and group them. Do the same for evergreens.
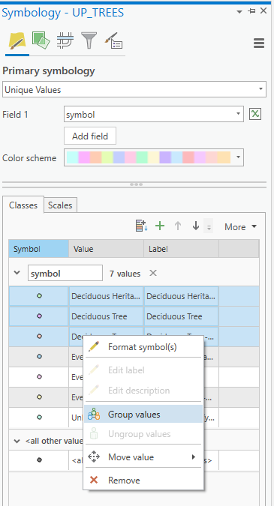 Credit: 2021, ArcGIS
Credit: 2021, ArcGIS - Click on the label values (last column) and change the values to Deciduous, Evergreen, and Unknown, respectively.
- Now select Format symbol for deciduous category.
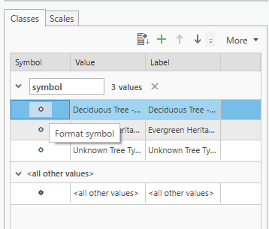 Credit: 2021, ArcGIS
Credit: 2021, ArcGIS - For the evergreen symbol, under Layers, choose shape maker from the menu. This time instead of Font, click on Style tab.
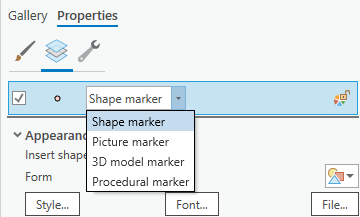 Credit: 2021, ArcGIS
Credit: 2021, ArcGIS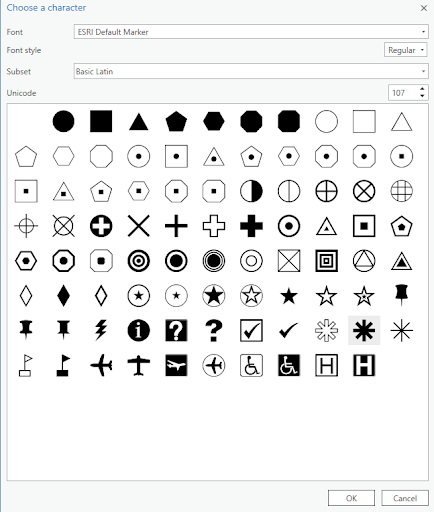 Credit: 2021, ArcGISFor color, choose Tarragon green, and for the outline color black. The outline width should be 0.2 opt and the symbol size, 13 pt.
Credit: 2021, ArcGISFor color, choose Tarragon green, and for the outline color black. The outline width should be 0.2 opt and the symbol size, 13 pt. Credit: 2021, ArcGIS
Credit: 2021, ArcGIS -
For the evergreen symbol, under Layers, choose shape maker from the menu. This time instead of Font, click on the Style tab.
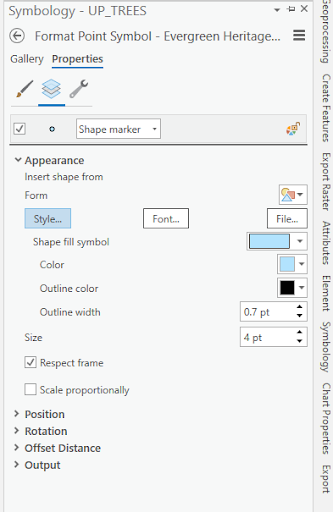 Credit: 2021, ArcGIS
Credit: 2021, ArcGIS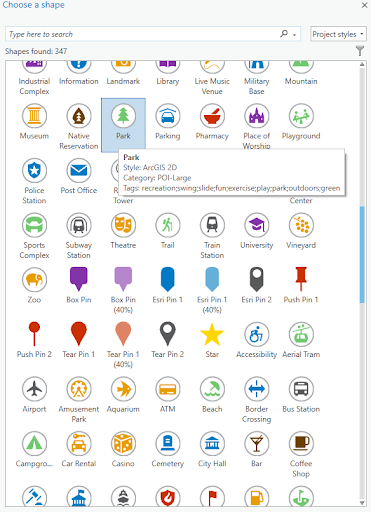 Credit: 2021, ArcGIS
Credit: 2021, ArcGISBased on the screenshot, choose Fir Green for the color, and 18 pt for the symbol size.
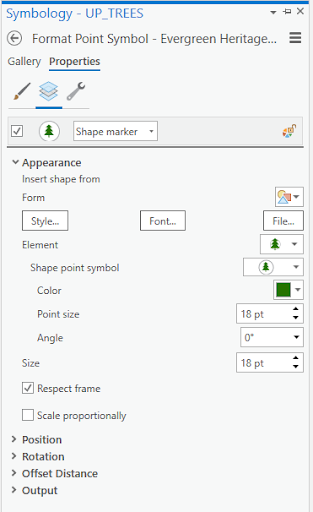 Credit: 2021, ArcGIS
Credit: 2021, ArcGIS -
For the unknown symbol, under Layers, choose shape maker from the menu.
Then click Font and choose shape 107 and click ok.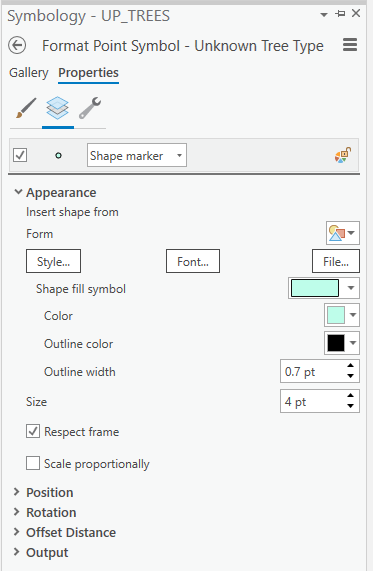 Credit: 2021, ArcGISBased on the screenshot, choose Medium Olivenite for the color, no color for the outline color and 0.01 pt for the outline width, and finally 13 pt for the symbol size.
Credit: 2021, ArcGISBased on the screenshot, choose Medium Olivenite for the color, no color for the outline color and 0.01 pt for the outline width, and finally 13 pt for the symbol size.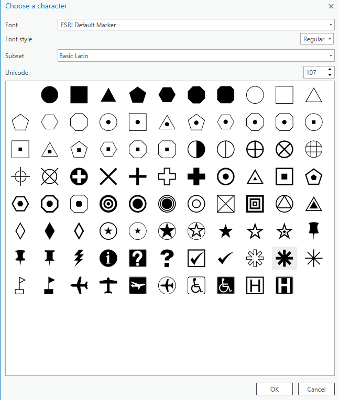 Credit: 2021, ArcGISClick apply on the bottom of the pane.
Credit: 2021, ArcGISClick apply on the bottom of the pane.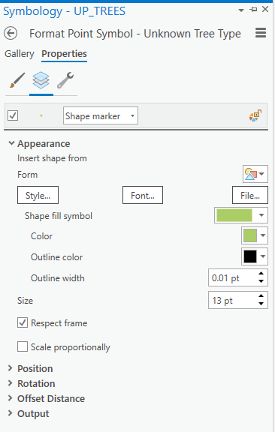 Credit: 2021, ArcGIS
Credit: 2021, ArcGIS
To make the trees more visible, you can drag the layer on top of the layers in Content pane. The final result would be like the following image: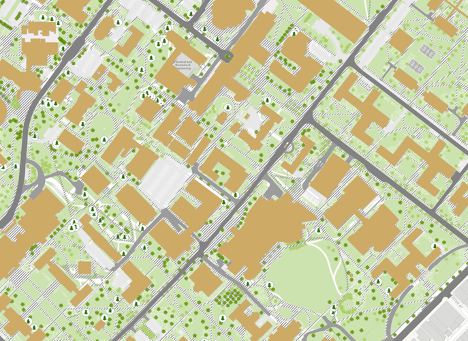 Credit: ChoroPhronesis Lab
Credit: ChoroPhronesis Lab - Make a Screenshot of UP Campus with all symbolized layers for your graded assignment. This is labeled Task 1 on the Tasks and Deliverables.