While it's sometimes preferable to share the link to your map -- allowing it to fill the viewer's browser window -- it can also be useful to embed the map within a page of content.
- Save this example page to your computer. (Right-click on the link and choose Save.)
- Open the page in a plain text editor of your choosing (e.g., Notepad).
- If your ArcGIS Online map is no longer open, go to our Penn State organization page, click the Content tab, click on the map you created earlier, then select Open > Open in map viewer.
- Click Share, then EMBED IN WEBSITE.
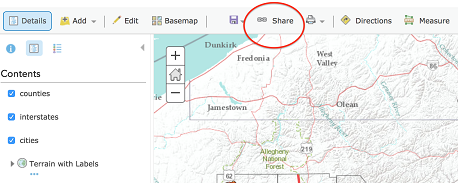
Note that ArcGIS Online provides a number of options for customizing the embedded map. For example, it's possible to specify the dimensions of the map, and to include widgets such as a base map selector or legend.
- After making settings to your liking, find the wide text box just above the Map Options. This box contains the HTML code required to embed your map within a web page. Click the COPY button to the right of that text box to copy the HTML code to your machine's clipboard.
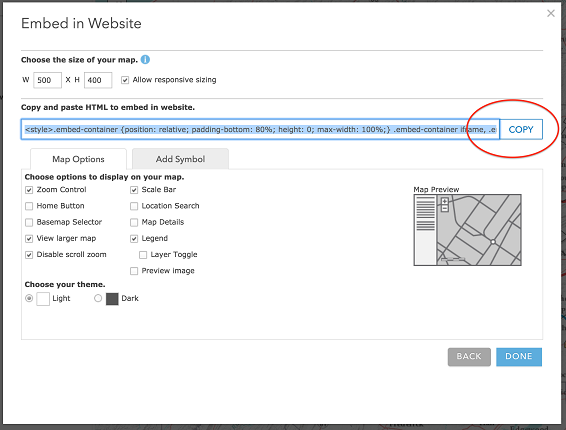
- Paste that code into your HTML document just beneath the My ArcGIS Online Map heading. Double-check the URL to your map. If it doesn't include the http: protocol, you will need to add it in front of //pennstategis.maps.arcgis.com in the html code for your map to connect properly.
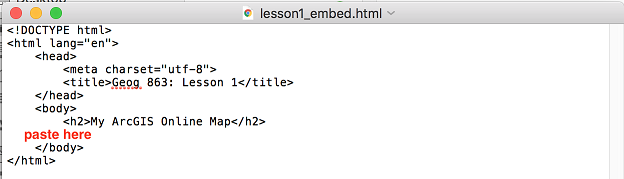
- Save your HTML document with a name like lesson1.html.
- Using the File Explorer in Windows, browse to the document you just saved and double-click on it to open it in a web browser. (If .html files aren't set to open in a web browser on your machine, you may need to right-click and select Open With.)