Now, let’s convert this script to a script tool in ArcGIS Pro to familiarize ourselves with the process and we’ll examine the differences between ArcGIS Desktop and ArcGIS Pro when it comes to working with script tools (hint: there aren’t any other than the interface looking slightly different).
We’ll get started by opening ArcGIS Pro. You will be prompted to sign in (use your Penn State ArcGIS Online account which you should already have) and create a project when Pro starts.
Signing in to ArcGIS Pro is an important, new development for running code in Pro as compared to Desktop. As you may be aware, Pro operates with a different licensing structure such that it will regularly "phone home" to Esri's license servers to check that you have a valid license. With Desktop, once you had installed it and set up your license, you could run it for the 12 months the license was valid, online or offline, without any issues. As Pro will regularly check-in with Esri, we need to be mindful that if our code stops working due to an extension not being licensed error or due to a more generic licensing issue, we should check that Pro is still signed in. For nearly everyone, this won't be an issue as you'll generally be using Pro on an Internet connected computer and you won't notice the licensing checks. If you take your computer offline for an extended period, you will need to investigate Esri's offline licensing options.
Projects are Pro’s way of keeping all of your maps, layouts, tasks, data, toolboxes etc. organized. If you’re coming from Desktop, think of it as an MXD with a few more features (such as allowing multiple layouts for your maps).
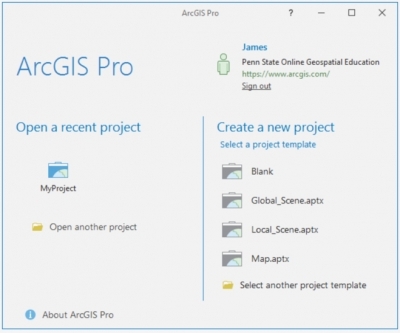
Choose to Create a new project using the Blank template, give it a meaningful name and put it in a folder appropriate for your local machine (things will look slightly different in version 3.0 of Pro: simply click on the Map option under New Project there if you are using that version).
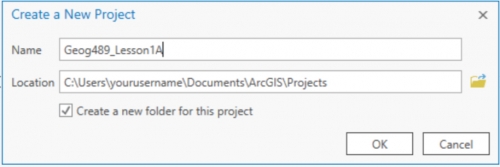
You will then have Pro running with your own toolbox already created. In the figure below, I’ve clicked on the Toolboxes to expand it to show the toolbox which has the same name as my project.
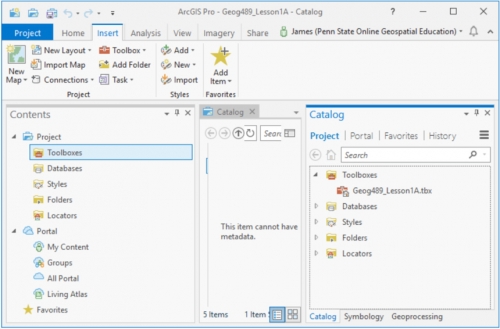
If we right-click on our toolbox we can choose to create a New > Script.
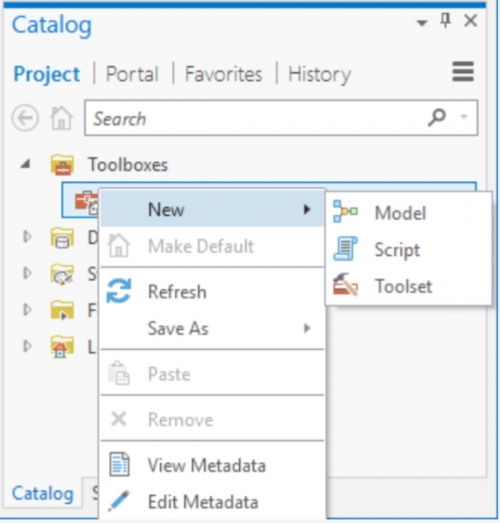
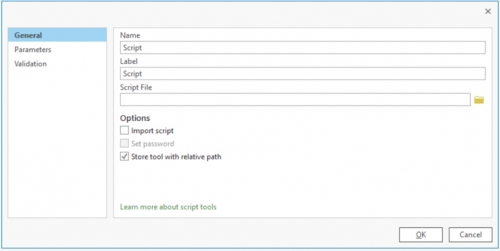
A window will pop up allowing us to enter a name for our script (“Lesson1A”) and a label for our script (“Geog 489 Lesson 1A”), and then we’ll use the file browse icon to locate the script file we saved earlier. In new versions of Pro (2.9 and 3.0), the script file now has to be selected in a new tab called "Execution" located below "Parameters". If your script isn’t showing up in that folder or you get a message that says “Container is empty” press F5 on your keyboard to refresh the view.
We won’t choose to “Import Script” or define any parameters (yet) or investigate validation (yet). When we click OK, we’ll have our script tool created in Pro. We’re not going to run our script tool (yet) as it’s currently expecting to find the foxlake DEM data in C:\data\elevation and write the results back to that folder which is not very convenient. It also has the hardcoded cutoff of 3500 embedded in the code. You can download the FoxLake DEM here.
To make the script more user-friendly, we’re going to make a few changes to allow us to pick the location of the input and output files as well as allow the user to input the cutoff value. Later we’ll also use validation to check whether that cutoff value falls inside the range of values present in the raster and, if not, we’ll change it.
We can edit our script from within Pro, but if we do that it opens in Notepad which isn’t the best environment for coding. You can use Notepad if you like, but I’d suggest opening the script again in your favorite text editor (I like Notepad++) or just using spyder.
If you want, you can change this preferred editor by modifying Pro’s geoprocessing options (see http://pro.arcgis.com/en/pro-app/help/analysis/geoprocessing/basics/geoprocessing-options.htm). To access these options in Pro, click Home -> Options -> Geoprocessing Options. Here you can also choose an option to automatically validate tools and scripts for Pro compatibility (so you don’t need to run the Analyze Tools for Pro manually each time).
We're going to make a few changes to our code now, swapping out the hardcoded paths in lines 8 and 17 and the hardcoded cutoffElevation value in line 9. We’re also setting up an outPath variable in line 10 and setting it to arcpy.env.workspace.
You might recall from GEOG 485 or your other experience with Desktop that the default workspace in Desktop is usually default.gdb in your user path. Pro is smarter than that and sets the default workspace to be the geodatabase of your project. We’ll take advantage of that to put our output raster into our project workspace. Note the difference in the type of parameter we’re using in lines 8 & 9. It’s ok for us to get the path as Text, but we don’t want to get the number in cutoffElevation as Text because we need it to be a number.
To simplify the programming, we’ll specify a different parameter type in Pro and let that be passed through to our script. To make that happen, we’ll use GetParameter instead of GetParameterAsText.
# This script uses map algebra to find values in an
# elevation raster greater than 3500 (meters).
import arcpy
from arcpy.sa import *
# Specify the input raster
inRaster = arcpy.GetParameterAsText(0)
cutoffElevation = arcpy.GetParameter(1)
outPath = arcpy.env.workspace
# Check out the Spatial Analyst extension
arcpy.CheckOutExtension("Spatial")
# Make a map algebra expression and save the resulting raster
outRaster = Raster(inRaster) > cutoffElevation
outRaster.save(outPath+"/foxlake_hi_10")
# Check in the Spatial Analyst extension now that you're done
arcpy.CheckInExtension("Spatial")
Once you have made those changes, save the file and we’ll go back to our script tool in Pro and update it to use the parameters we’ve just defined. Right click on the script tool within the toolbox and choose Properties and then click Parameters. The first parameter we defined (remember Python counts from 0) was the path to our input raster (inRaster), so let's set that up. Click in the text box under Label and type “Input Raster” and when you click into Name you’ll see that Name is already automatically populated for you. Next, click the Data Type (currently String) and change it to “Raster Dataset” and we’ll leave the other values with their defaults.
Click the next Label text box below your first parameter (currently numbered with a *) and type “Cutoff Value” and change the Data Type to Long (which is a type of number) and we’ll keep the rest of the defaults here too. The final version should look as in the figure below.
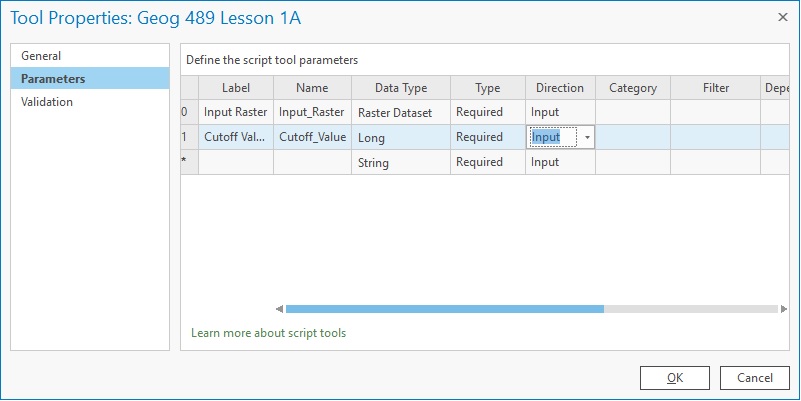
Click OK and then we’ll run the tool to test the changes we made by double-clicking it. Use the file icon alongside our Input Raster parameter to navigate to your foxlake raster (which is the FoxLake digital elevation model (DEM) in your Lesson 1 data folder) and then enter 3500 into the cutoff value parameter and click OK to run the tool.
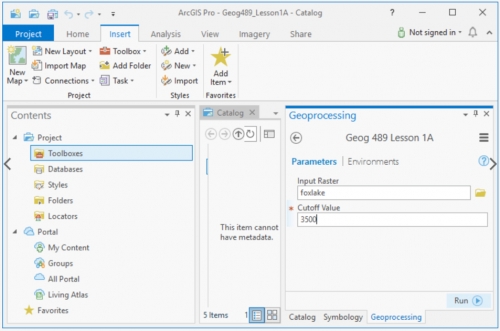
The tool should have executed without errors and placed a raster called foxlake_hi_10 into your project geodatabase.
If it doesn’t work the first time, verify that:
- you have supplied the correct input and output paths;
- your path name contains forward slashes (/) or double backslashes (\\), not single backslashes (\);
- the Spatial Analyst Extension is available. To check this, go Project -> Licensing and check under Esri Extensions;
- you do not have any of the datasets open in ArcGIS;
- the output data does not exist yet. If you want to be able to overwrite the output, you need to add the line "arcpy.env.overwriteOutput = True." This line can be placed immediately after " import arcpy."