Print
4.2 Extrude the UP_BUILDINGS Layer
Another layer that is flat but should not be is the building footprint. The UP_BUILDINGS layer has height data in its attributes. It has been extracted from LiDAR data (as discussed in Lesson 4). To display the layer in 3D, you will use a command called extrusion, which displays features in 3D by using a constant or an attribute as the z-value. In this layer, the attribute will be Z_Mean.
- In the Contents pane, click and drag the UP_Buildings layer from the 2D Layers group to the 3D Layers group.
- Right-click on UP_BUILDINGS layer and select properties.
- Go to Elevation tab. Select the drop-down menu in front of ‘Features are’.
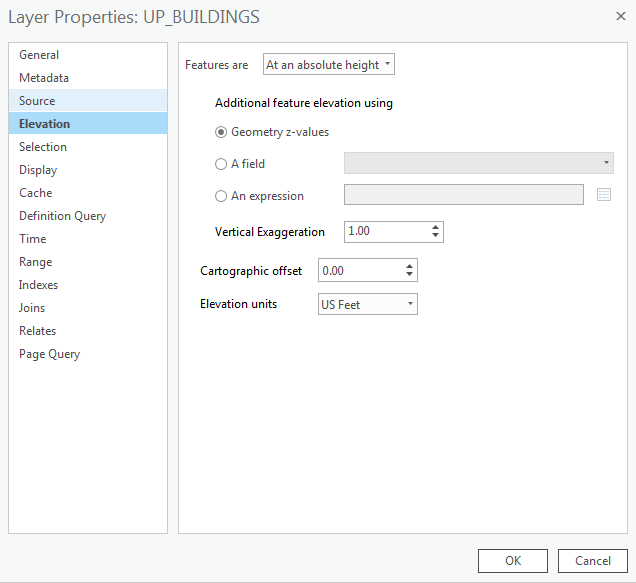 Credit: 2016 ArcGIS
Credit: 2016 ArcGIS - Select ‘On the ground’ option. This means that the buildings layer uses the DEM as the ground base for elevation. For ‘Elevation units’ choose US feet. Click OK.
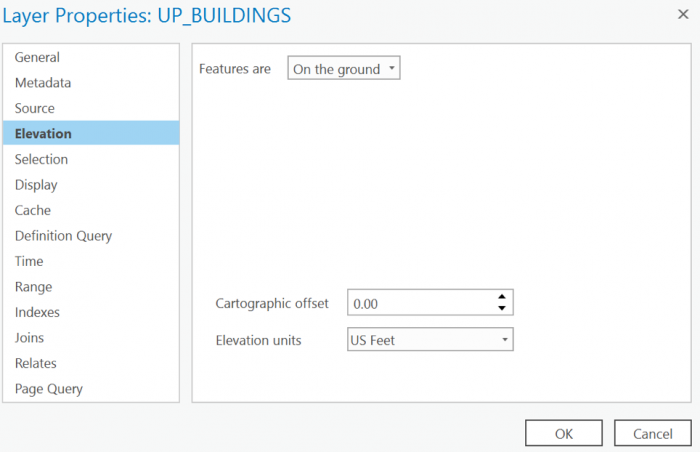 Credit: 2019 ArcGIS
Credit: 2019 ArcGIS - In the Contents pane, right-click UP_BUILDINGS and choose Attribute Table. Find the Z_Mean field. You will extrude the layer with values in this field.
- Close the attribute table.
- Make sure the UP_BUILDINGS is selected on the Contents pane.
- On the Appearance tab, in the Extrusion group, click the Type button and choose Max Height
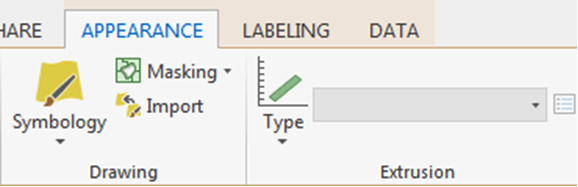 Credit: 2016 ArcGIS
Credit: 2016 ArcGIS - Click the menu next to Type and choose Z_Mean.
The features are extruded, meaning they are given a height value based on the selected field. They now appear 3D on the map.
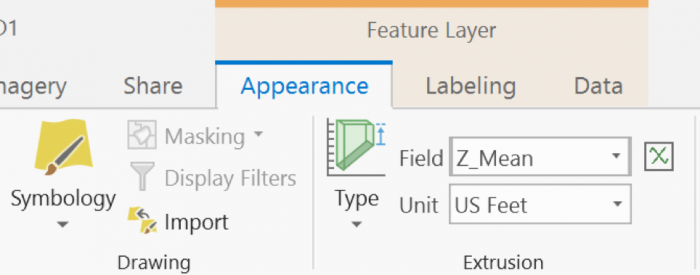 Credit: 2019 ArcGIS
Credit: 2019 ArcGIS - Turn off Smoothed_DEM Layer. Now, you can see the extruded buildings on top of the base map.
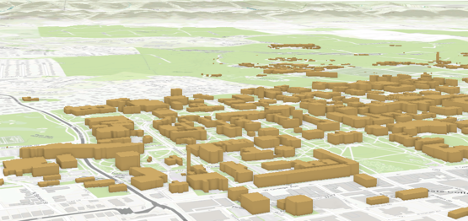 Credit: ChoroPhronesis Lab
Credit: ChoroPhronesis Lab -
Now you can turn on Roads and sidewalks. Make sure they are under 2D layers. Later in this Lesson, you will extrude trees and symbolize them.
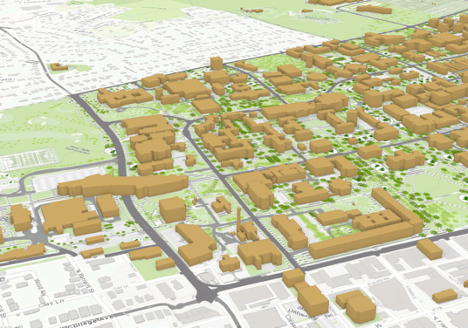 Credit: ChoroPhronesis Lab
Credit: ChoroPhronesis Lab - If you turn off the basemap (Topography), you will have a better view of the roads and sidewalks.
 Credit: ChoroPhronesis Lab
Credit: ChoroPhronesis Lab - Save the Project.