Understanding this idea of building reusable GUI components via inheritance is so important that we should look at another example. While doing so, we will also learn how you can actually programmatically draw on a widget to display your own content. What we are going to do is take the classes from our Geometry hierarchy from the previous section and create a widget that actually draws the instances of the classes we have stored in a list to the screen. To make this a bit more interesting, we also want all the objects of the different geometry types to have a “color” attribute that determines in which color the object should be drawn. Before we look at what changes need to be made to the different geometry classes, here is a quick introduction to drawing with PyQt5.
Every widget in QT5 has a method called paintEvent(…) that is called when the widget needs to be drawn (for instance, when its drawn for the first time or when the size of the widget has changed). The only parameter passed to this method is an event object that can be used to get the current dimensions of the content area that we can draw on by calling its rect() method. That means when we want to use a widget for drawing something on it, we derive a new class from the respective widget class and override the paintEvent(…) method with our own implementation that takes care of the drawing. To do the actual drawing, we need to create an object of the class QPainter and then use the drawing methods it provides. Here is a simple example; the details will be explained below:
import sys
from PyQt5 import QtGui, QtWidgets
from PyQt5.QtCore import Qt, QPoint
class MyWidget(QtWidgets.QWidget):
def paintEvent(self, event):
qp = QtGui.QPainter()
qp.begin(self)
qp.setPen(QtGui.QColor(200,0,0))
qp.drawText(20,20, "Text at fixed coordinates")
qp.drawText(event.rect(), Qt.AlignCenter, "Text centered in the drawing area")
qp.setPen(QtGui.QPen(Qt.darkGreen, 4))
qp.drawEllipse(QPoint(50,60),30,30)
qp.setPen(QtGui.QPen(Qt.blue, 2, join = Qt.MiterJoin))
qp.drawRect(20,60,50,80)
qp.end()
app = QtWidgets.QApplication(sys.argv)
window = MyWidget()
window.show()
sys.exit(app.exec_())
When you run this small script, you should see the following window on your screen:
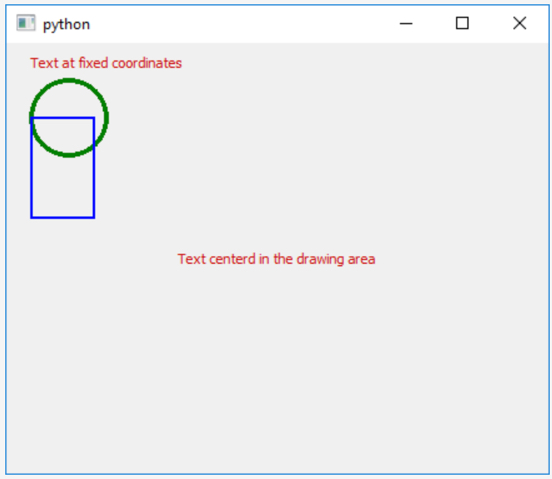
Let’s look at the coarse structure first: we are defining a new class derived from QWidget and only overriding the paintEvent(…) method, meaning in all other aspects this widget will behave like an instance of QWidget. In the main code, we simply create an instance of our new widget class and make it show up on the screen. Now, let’s look at the body of method paintEvent(…): The first thing to note here is that all drawing needs to be preceded by the creation of the QPainter object (line 8) and the call of its begin(…) method using “self” as the parameter standing for the widget object itself because that is what we want to draw on (line 9). To conclude the drawing, we need to call the end() method of the QPainter object (line 19).
Next, let us look at the methods of the QPainter object we are invoking that all start with “draw…”. These are the methods provided by QPainter to draw different kinds of entities like text, circles or ellipses, rectangles, images, etc. We here use the method drawText(…) twice to produce the two different lines of text (lines 12 and 13). The difference between the two calls is that in the first one we use absolute coordinates, so the text will be drawn at pixel coordinates 20, 20 counting from the top left corner of the widget’s content area. The second call takes a rectangle (class QRectF) as the first parameter and then draws the text within this rectangle based on the additional text options given as the second parameter which here says that the text should be centered within the rectangle. This is an example where a class provides several methods with the same name but different parameters, something that is called overloading. If you check out the documentation of QPainter, you will see that most methods come in different versions. Now go ahead and resize the window a bit and see how the text produced by the first call always remains at the same absolute position, while that from the second call always stays centered within the available area.
In line 15, we use the method drawEllipse(…) to produce the circle. There is no special circle drawing method, so we use this one and then provide the same number for the two radii. To draw the rectangle, we use the method drawRect(…) in the version that takes the coordinates of the corner plus width and height values as parameters.
The remaining calls of methods of the QPainter object are there to affect the way the objects are drawn, e.g. their color. Colors inPyQt5 are represented by instances of the class QColor. In line 11, we create a new QColor object by providing values between 0 and 255 for the color’s red, green, and blue values. Since the red value is 200 and both green and blue are zero, the overall color will be the kind of red that the text appears in. QT5 also has a number of predefined colors that we are using in lines 14 (Qt.darkGreen) and 16 (Qt.blue).
QPainter uses objects of class QPen and QBrush to draw the boundary and inside of a shape. In line 11, it is stated that a pen with red color should be used for the following drawing operations. As a result, both text lines appear in red. In line 14, we create a new QPen object to be used by the QPainter and specify that the color should be dark green, and the line width should be 4. This is used for drawing the circle. In line 16, we do the same with color blue and line width 2, and, in addition, we say that sharp corners should be used for the connection between to adjacent line segments of the shape’s border. This is used for drawing the rectangle. We won’t go further into the details of the different pen and brush properties here but the documentation of the QPen and QBrush classes provides some more examples and explanations. In addition, you will see more use cases in the walkthrough in the next section.