Important note: This lesson has a lot of content and this is one of its less important sections. We included it so that, if you have not worked with QGIS before, you get an idea of where to find what and how things work in QGIS in general. However, since we will mainly be using the QGIS programming API rather than doing things in QGIS itself, we recommend that you go through this section quickly and then maybe come back at the end of the lesson if you have an interest in learning more about QGIS and its interface.
When you open QGIS 3 for the first time, it will look similar to the image below. The main elements are the main menu bar at the top, a number of horizontal toolbars with buttons for different operations below the menu bar, a smaller vertical toolbar on the left side with buttons for adding or creating layers, and then three main windows: a panel with a file browser, a panel that lists the layers in your project (currently empty), and then the main window for displaying the current project. At the very bottom, you can find a status bar displaying information related to the project window such as the scale and coordinate reference system used. Overall, this all looks somewhat similar to ArcGIS Desktop or Pro. All toolbars and panels can be freely moved around, undocked and docked back again, and there are many additional panels and toolbars that can be enabled/disabled either from the main menu under View -> Panels/Toolbars or by doing a right-click on one of the panel title bars or toolbar areas at the top and left.
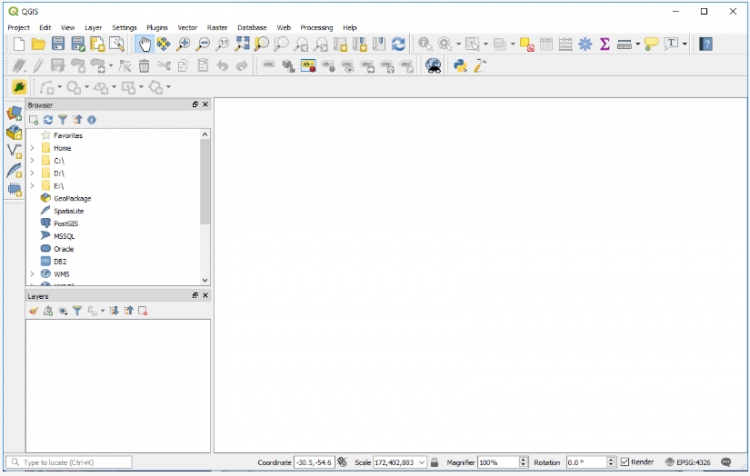
There are several ways to add a data set to a project:
- By navigating to a file in the file browser panel and then double-clicking it.
- By dragging a file from the Windows File Explorer onto the project window or layers panel.
- By clicking the “Open Data Source Manager”
 button, which will open up a dialog with a list of different types of sources on the left including local files, datasets from different databases, and also data sets provided as web services (WMS, WFS, ArcGIS Map Server or Feature Server, etc.).
button, which will open up a dialog with a list of different types of sources on the left including local files, datasets from different databases, and also data sets provided as web services (WMS, WFS, ArcGIS Map Server or Feature Server, etc.).
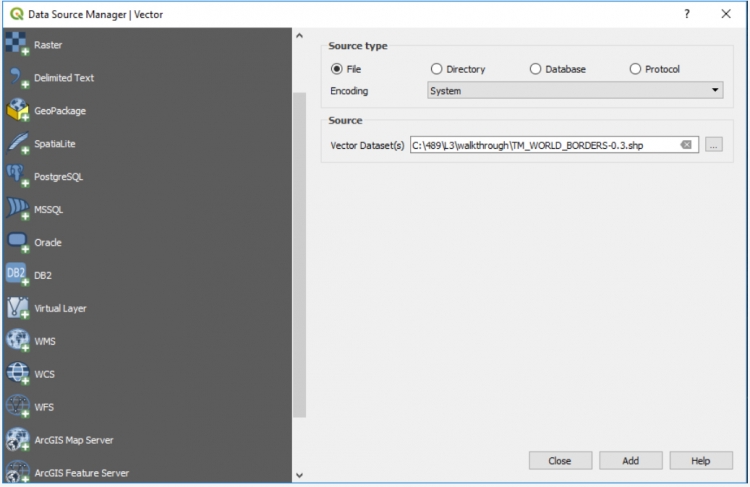
Feel free to try out adding different data sets to the project. Similar to ArcGIS, the coordinate reference system used for the project and project window will be that of the first source added, but of course this can be changed, e.g. by going Project -> Project Properties…. in the menu bar or by left-clicking the CRS field in the status bar. Dragging the layers and the buttons at the top of the Layers panel can be used to arrange the layers in a certain order and group or filter them. We here add the world borders layer from Lesson 3 to the project. The layer now shows up in the project window and the Layers panel. Right-clicking the layer in the Layers panel will provide a number of options for that layer. Double-clicking the layer will directly open the “Layer Properties” dialog with a lot of options to change rendering or other properties of the layer.
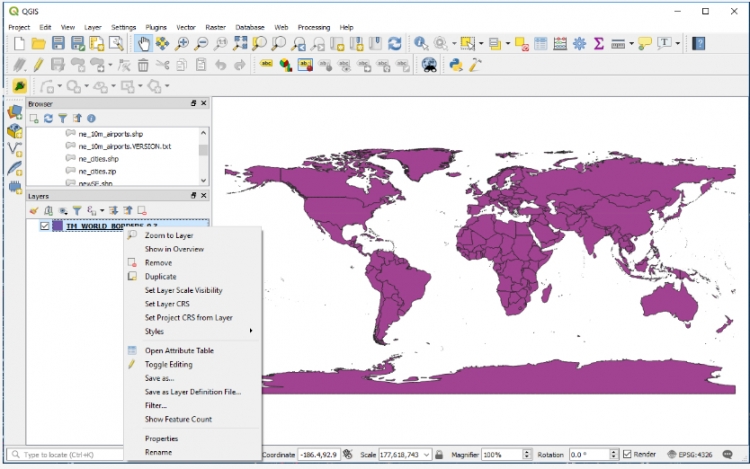
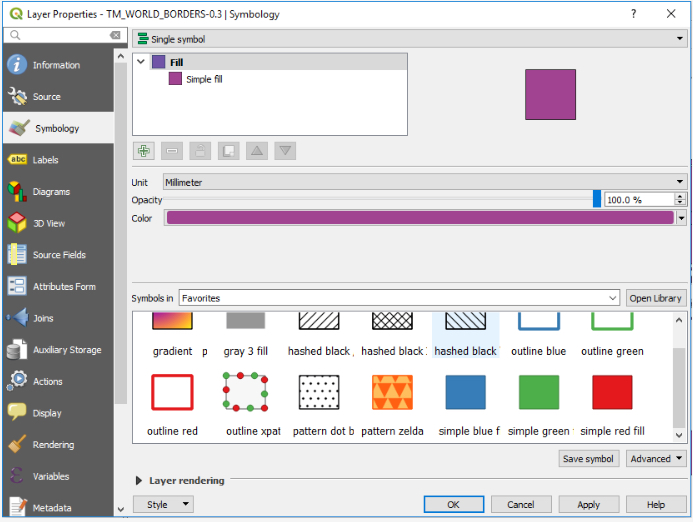
The properties you will most commonly work with are the Symbology and Labels properties. When coming from ArcGIS, working with these dialogs requires a bit of getting used to. Give it a try by attempting to show the world borders layer with a Graduated scheme based on the “AREA” attribute of the layer using a Natural Breaks classification with 8 classes and with labels based on the “NAME” attribute. The result should look somewhat similar to the image below. If you have any problems achieving this, please post on the Lesson 4 discussion forum.
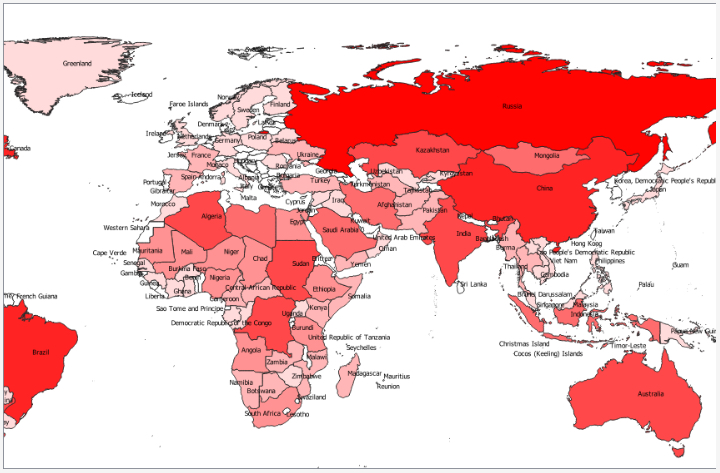
If you want to select features from a layer based on attribute, the Query Builder dialog can be opened by doing a right-click -> Filter … on the layer in the Layers panel. The dialog itself works roughly similar to the corresponding component of ArcGIS. You can check out the attribute table of the layer by doing a right-click -> Open Attribute Table. Working with the attribute table again is roughly similar to ArcGIS. If you want to export a layer as a new data set, you do a right-click -> Export -> Save Features as… . This, for instance, allows for saving only the currently selected features and/or saving the layer in a different format or using a different CRS.
Looking at the main menu bar, we find the main tools for working with Vector and Raster data under the respective submenus. They include typical geoprocessing, data manipulation, and analysis tools. Additional tools can be accessed by opening the Processing Toolbox panel under Processing -> Toolbox. Moreover, QGIS has a plugin interface that allows for writing extensions to QGIS. Plugins can be managed and new plugins can be installed under Plugins -> Manage and Install Plugins, and they can add new entries to menu bar and tool bars. QGIS plugins are written in Python, and you will learn how to do so later on in this lesson. QGIS also has a Python Console (Plugins -> Python Console) that allows for entering and executing Python code that uses the QGIS Python API.
A QGIS project is saved as a .qgz file using Project -> Save or Project -> Save As…. From this menu, you can also open a new project, export the project map in different formats, etc.
One thing that works a bit differently than in ArcGIS is the layout composer component for creating map views of your project including additional elements such as a legend, scale bar, etc. By going Project -> New Print Layout, you can create a new map layout document. This opens up a new window with its own interface that allows you to arrange maps and other elements like images and text in the same way as in a vector graphics or publishing tool. The created layout can just be a single page or span multiple pages and contain different maps. Elements are added to the page with the buttons from the toolbar on the left. A list of all elements is shown in the panel on the top right. The properties of the currently selected element can be accessed and changed with the panel on the bottom right. The simple layout in the image below was created by adding our current map with the add map  button, adding a text element with the add text button
button, adding a text element with the add text button  , and then adding a legend for the current map with the add legend
, and then adding a legend for the current map with the add legend  button.
button.
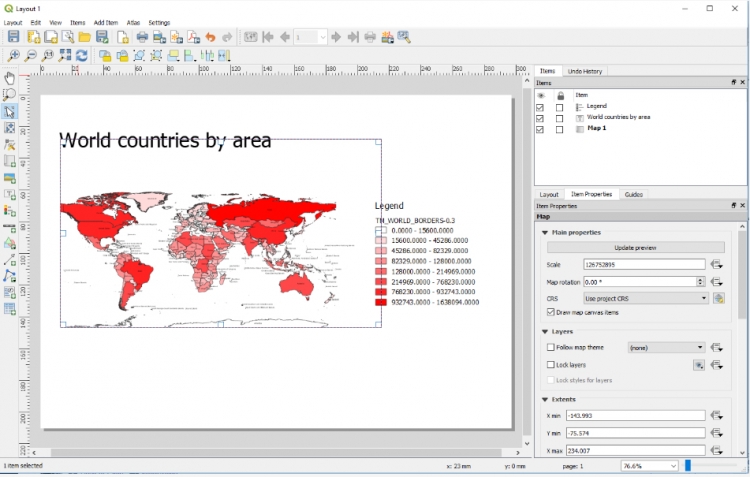
Layouts can be exported as images or PDF files and previously created layouts can be accessed via the Layout Manager under Project -> Layout Manager… or directly be accessed from Project -> Layouts -> … .
This short overview should be enough to get you started but, of course, only covers the basics. This lesson will focus on the QGIS Python API and using it to write programs or plugins for QGIS, rather than on working with the QGIS interface directly. Nevertheless, if you want to learn more about QGIS at some point, the following tutorials covering certain tasks in more detail can be used as a starting point.
More tutorials are available at this QGIS Tutorials and Tips page.