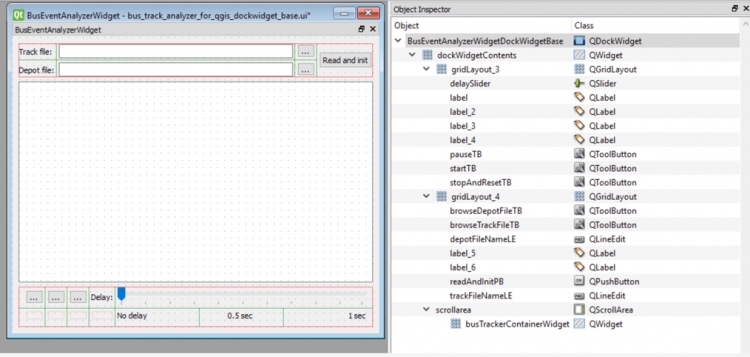The GUI we will be using for our dock widget is shown in the image below. It has an area at the top where the user can select the GPS and depot input files and a button “Read and init” for reading in the data from the selected files. The central area contains a QScrollArea widget that will host our BusTrackerWidget in the same way as we had it embedded into the main window in the original project. In the area at the bottom, we have the controls for running the analysis consisting of three buttons “Stop and reset”, “Pause”, and “Start” and a QSlider widget for setting the delay between consecutive analysis steps. The image also shows the object names of the important GUI elements that will become instance variables of class BusTrackAnalyzerForQGISDockWidget that we can access and connect to.
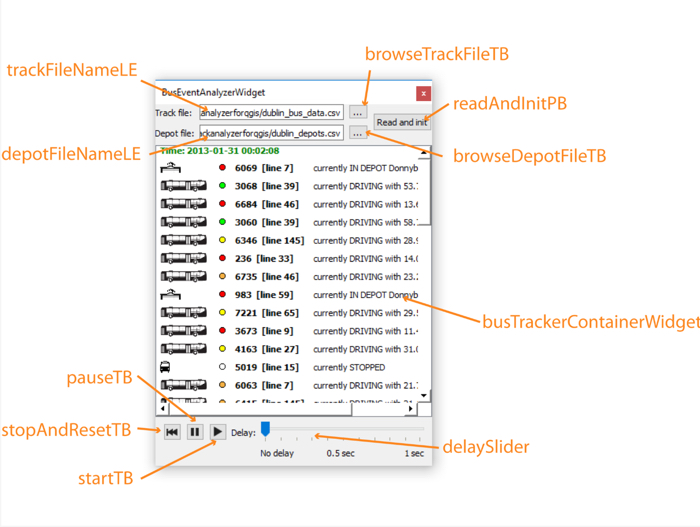
If you look at the files in the folder for our plugin, you will see that Plugin Builder has created a file called bus_track_analyzer_for_qgis_dockwidget.py. This file contains the definition of class BusTrackAnalyzerForQGISDockWidget derived from QDockWidget with the GUI for our plugin. The class itself directly reads the GUI specification from the file bus_track_analyzer_for_qgis_dockwidget_base.ui as explained in Section 4.11.
So the next thing we are going to do is open that .ui file in QT Designer and modify it so that we get the GUI shown in the previous image. The image below shows the new GUI and its widget hierarchy in QT Designer. You don’t have to create this yourself. It is okay if you download the resulting .ui file and extract it into the plugin folder overwriting the default file that is already there (you might need to rename the downloaded file to match the default file). Then open the .ui file in QT Designer for a moment and have a closer look at how the different widgets have been arranged.